CONTENTS
はじめに
バレットジャーナルは、デザイナーのライダー・キャロルによって考案された手帳術で、ノート一冊で効果的なタスク管理と記録や自己反省を可能にするものです。
バレットジャーナルはデジタルで疲弊した現代人の避難所であるとするライダー氏の主旨には反するところもあるのかもしれませんが、私はデジタルを最大限活用することでバレットジャーナルの一つの優れた特徴でもある拡張性をより強化できると思っています。
本記事ではObsidianを使ってどのようにバレットジャーナルをデジタル化し、それを最大限活用するかについて紹介します。
必要なプラグインのインストールから、効果的な使用方法に至るまで、Obsidianを使ったバレットジャーナルの運用について段階的に解説していきます。
バレット・ジャーナルとは
バレットジャーナルの詳しくについてはライダー氏の著書を読んで頂くとして、バレットジャーナルの基本構造を簡単にまとめると以下の様になっています。
- インデックス(目次)
- バレットジャーナルを開始する最初のセクションが、インデックス(目次)です。
- 紙ノートでは、ジャーナル内の各セクションとそのページ番号が記載されます。
- このインデックスを活用することで、情報を迅速に見つけることを意図しています。
- 日々のログ(Daily Log)
- 日々のタスク、イベント、ノートを記録するためのセクションです。
- このログを通じて、日々の活動を詳細に追跡し、管理します。
- 月間タスク(Monthly Task)
- 各月の始めに作成される、その月の予定とタスクのリストです。
- 月間の目標や重要な日付を一覧できるようにすることで、月単位での計画を練るのに役立ちます。
- 将来ログ(Future Log)
- 長期的な予定や目標を記録するセクションです。
- 通常、数ヶ月から一年分の予定をまとめておき、大きなイベントや期限を記録します。
- カスタムページ
- カスタムページとは個人のニーズに応じた様々なページです。
- 例えば、読書や映画の感想リスト、ルーチン管理、目標トラッキングなど、個人的なセクションを作成します。
- バレットシステム
- タスク、イベント、ノートを簡潔に記録するためのシンボルやサインを使用します。
- 本家バレットジャーナルにおいては、タスクは点(・)、イベントは円(O)、ノートはダッシュ(-)で表現されます。
- 完了したタスクには「×」を、延期したタスクには「>」を追記するなど、進行状況を示すサインを使い分けます。
バレットジャーナルは紙媒体での 運用を主体に考えられていますが、非常に自由度の高いツールであるObsidianを利用することでかなり忠実に再現できます。
さらにデジタルならではの検索性の向上は当然のことながら、Daily Logを連用日記形式にしたり、カスタムページにどのページからもリンクを貼れたり、ノート同士のネットワーク状態を可視化できたり、ユーザーのニーズに合わせた自由自在なカスタマイズが可能になるのです。
(以下の記事に基づいてObsidianを導入していることを前提に進めていきます。)
Pluginの導入①:Periodic Notes
Periodic Notes はMonthly LogやFuture Logを記載するためのMonthlyノートを作成するために利用します。
Periodic NotesはCommunity Pluginsから直接インストールして有効化して下さい。
Periodic Notes の設定については、以下の通りです。Migrateをクリックして下さい。
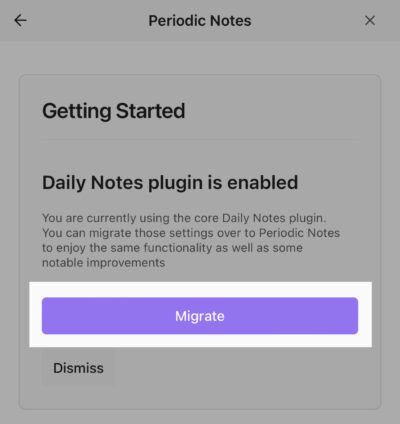
Daily Noteの設定についてはCore Pluginの設定がそのまま反映されます。
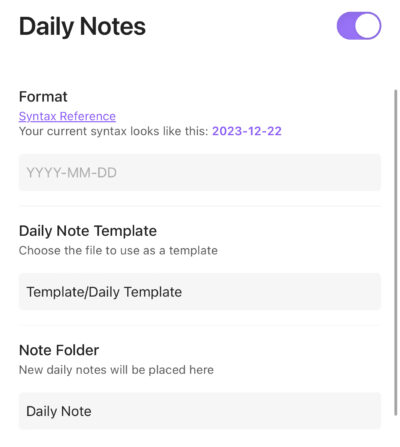
こちらの記事でDaily Templateを作ったようにMonthly Templateを作成しファイルを指定します。またMonthly noteが入るフォルダも作成してして下さい。
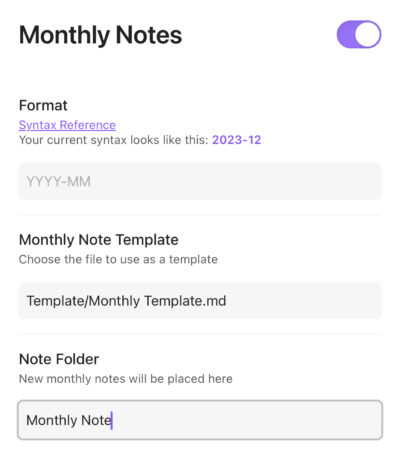
参考までTemplateは以下の様なものを用意しました。
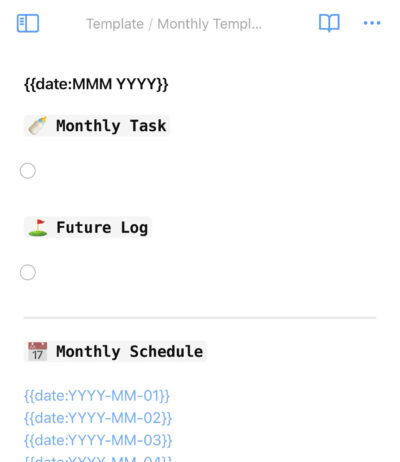
こちらはMonthly Task、Future Logを毎月のノートに書く運用スタイルです。またMonthly Scheduleとして毎日のおおよその日付とタイトルを入れるような欄を用意し、日付からその日の日記にジャンプできるようにしています。
以上の様に設定後、画面の右下ボタンからコマンドを呼び出し、Monthly noteを選択します。
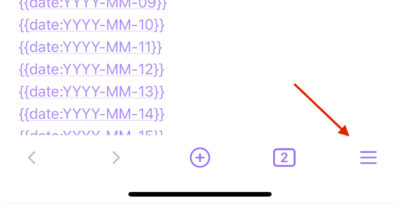
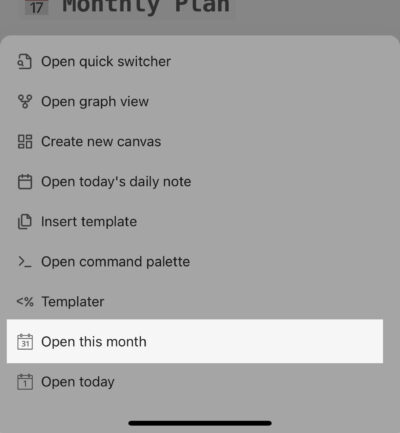
Monthly noteが開く様になります。
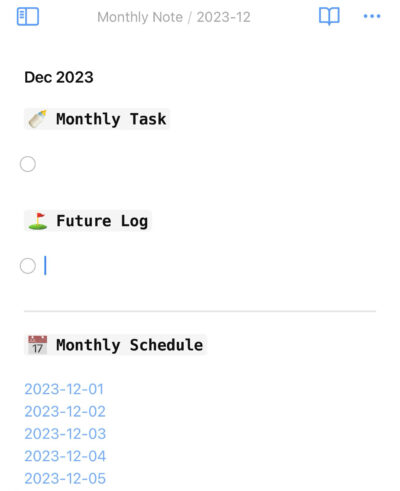
Pluginの導入②:Task Marker
このTask Markerは、タスクがそのままではシンプルなチェックボックス表示だけになってしまうものを、多様な種類のアイコンに変えることができます。これによりバレットジャーナルのタスク、メモ、イベントを視覚的に表現できるのです。
「Community Plugins」からインストールして有効化して下さい。
その前に、Obsidian標準のThemeでは多様な種類のアイコンを表示できないので追加Themeをインストールする必要があります。
設定画面の「Appearance」の「Themes」のManageをクリックして、上の方にあるMinimalをインストールして下さい。
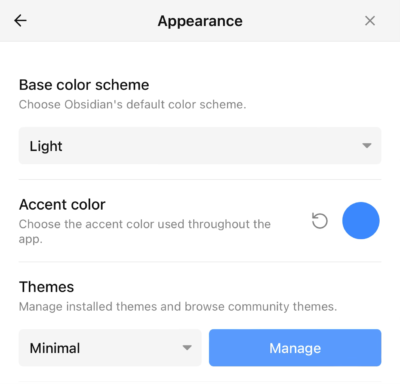
Task Makerの設定画面では二ヶ所の設定を行ってください。
一つは「Only support x for completed tasks」をONにすること、もう一つは「Additional task statuses(row 1)」のところに以下を入力して下さい。
/><-*b!lwudIfS?ipck
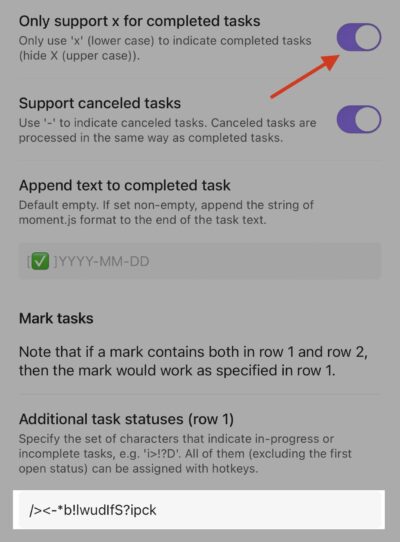
(タブレットやPCなどでも使われる方は右クリックのmenu itemにmarktaskがあると便利なので、下方にあるAdd menu item for marking a taskをONにして下さい。あとTask markerを呼び出すショートカットを設定画面のHotkeyから設定してしまうのも良いと思います。)
次にTask Makerを簡単に呼び出すための準備をします。ノートのどこかの画面をタップして文字入力キーボードが表示させます。その際に、様々なツールが並んだカラムもキーボード上方に出てくると思います。これを右から左にスワイプして設定ボタンを押します。
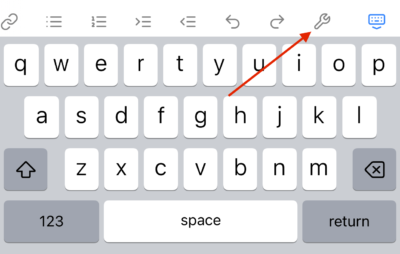
ツールバーに追加するオプションが出てくるので「Task Maker: Mark task」のプラスボタンを押します。
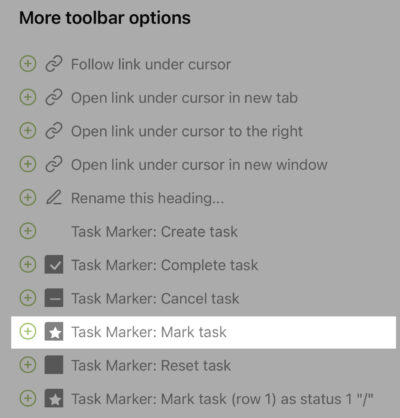
これでツールバーに追加できました。
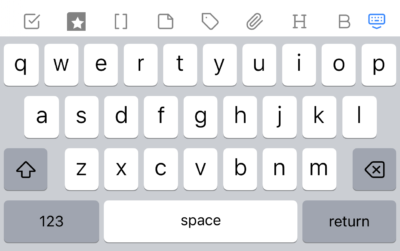
以上、Mark Taskをクリックすることで、チェックボックスを様々なアイコンを持ったバレットに変換できるようになりました。

先ほどの/から始まる文字の羅列により以下の様なアイコンが設定できるようになっており(アイコンの種類はThemeに依存します。)、私はバレットジャーナルのタスク、イベント、メモ毎に使い方を分けています。
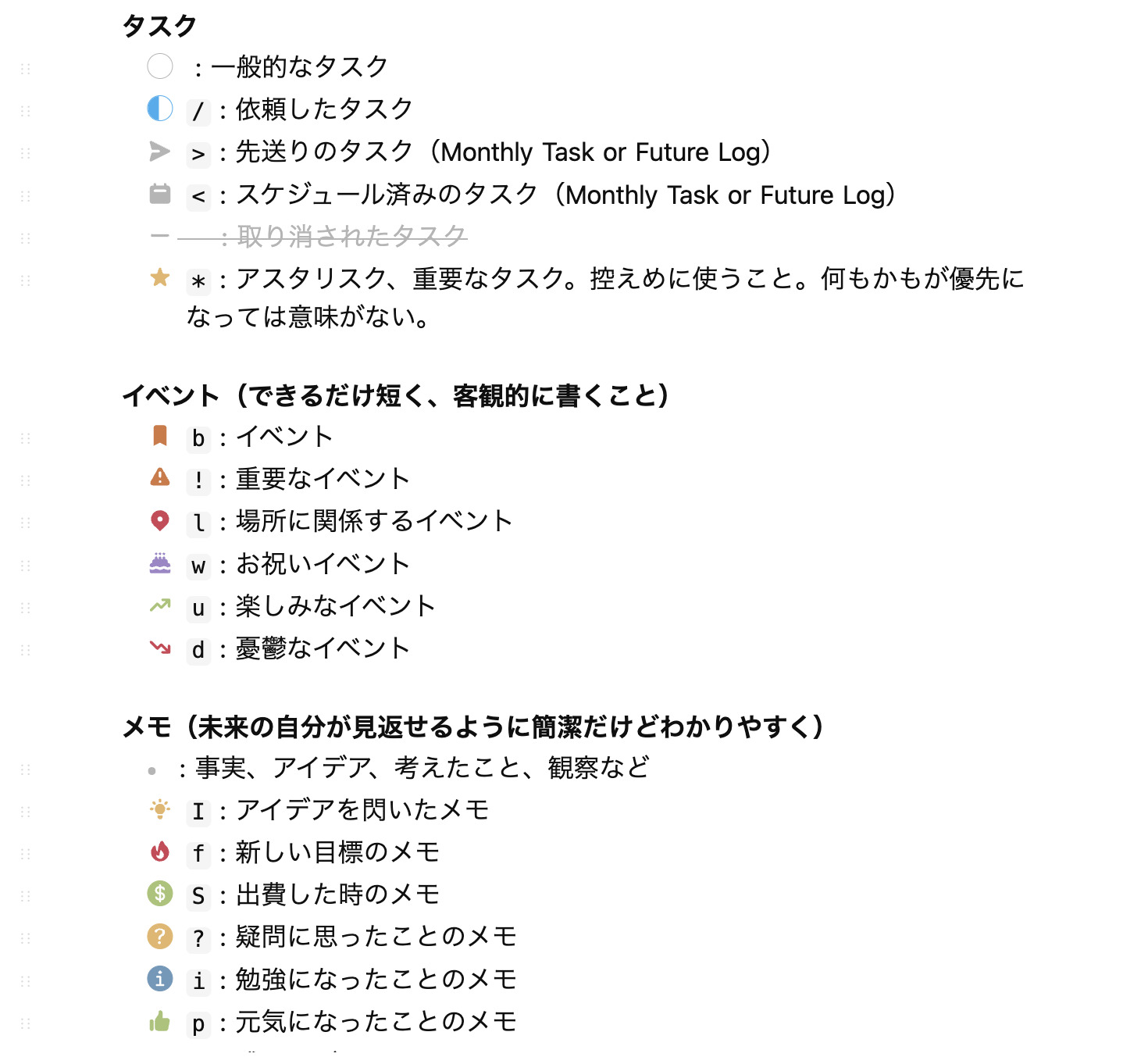
どのように運用していくか一例のご紹介
- インデックス(目次)
- 右スワイプで出てくるエクスプローラーをそのままファイル構造が把握できるインデックスとして利用します。紙ベースのインデックスは正直はなかなか使いにくいものでしたが、こちらは全体構造を大変把握しやすいです。
- 個別のカスタムページはこのインデックス上でファイルの作成や管理を行うことで扱います。
- 必要に応じてフォルダを閉じたり展開したりアーカイブ化したりして自分が時間とエネルギーを何に費やしているのか一覧できるようにすることが大事です。
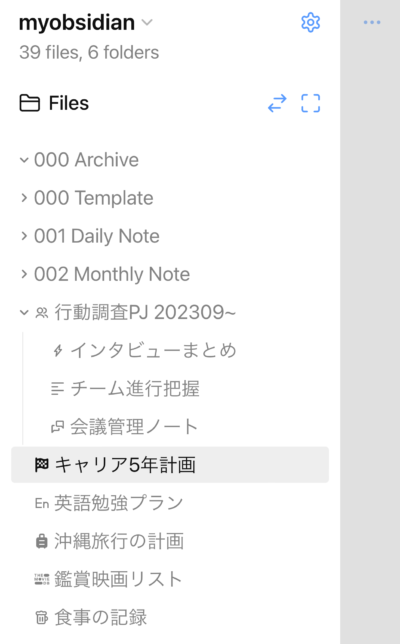
- 日々のログ(Daily Log)
- 毎日必ずDaily Logを見て内省しましょう。スマホならどこでも隙間時間で確認できますよね。
- 朝に頭の中でもやもやしていることやMonthly Logなどを見ながら今日一日を整理して(吐き出して)記入しましょう。
- 夕方や夜に改めて内省してタスクの整理や優先順位の見直しを行いましょう。未完了のタスクは明日のDaily Logにコピーしたり、自分にとって重要でないタスクは思い切って取り消しましょう。
- カスタムページに記載がある項目に更新があったら
[[]]で囲んでカスタムページのリンクに瞬時に飛べる様にしましょう。後に該当カスタムページとその他のノートとのネットワークなどを把握できるのもデジタルバレットジャーナルだからできることです。 - 連用日記形式で同日の去年以前の日記も見れるようにしています。
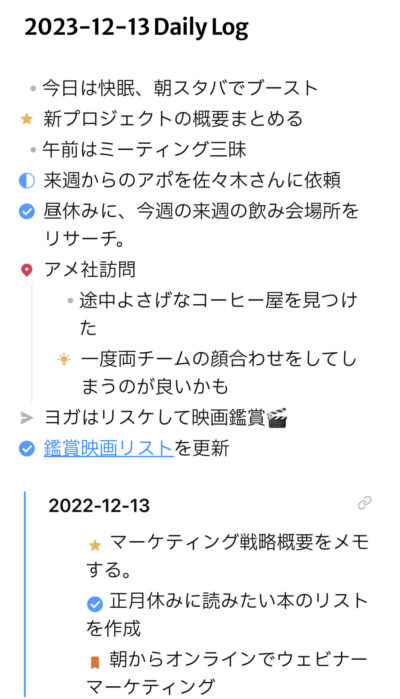
- 月間タスク(Monthly Task)と将来ログ(Future Log)
- 私はその月に行う予定のMonthly Taskと来月以降のタスクであるFuture Logを同じMonthly Noteに同時表示させています。これにより一覧性を高め、タスクの移動も簡便にできるようにしています。
- 下側にMonthly Schedule欄を設置することで月間スケジュールを見通せるようにしています。またそれぞれの日付がリンクとなっているのでDaily Logにもジャンプできる様にしています。
- Migration作業として、毎月新たなMonthly Logを作成する際に、前月未完了のタスクを確認しTask markerの「>」マークに変え、当月にコピペする、あるいはインデックス上でカスタムページ化させます。もしこのタスクの日付が特定されているならTask markerの「<」マークに変え、当月ならMonthly Taskに、来月以降であればFuture Logに移動させます。
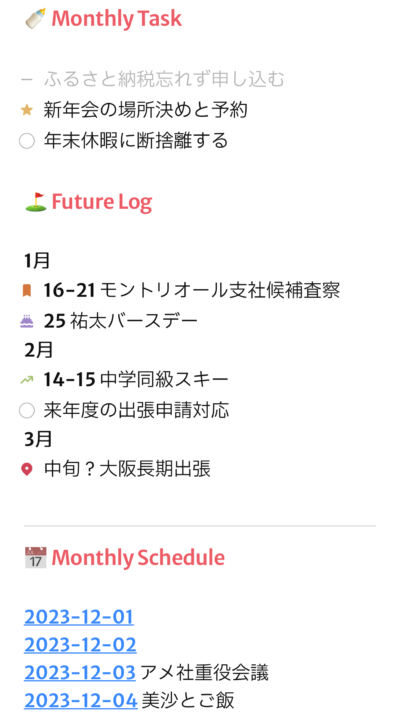
どんなやり方でも良いと思います!定期的なレビューを習慣化すること、自分にとって本当に大事なことだけに目を向けることが大事です。
最後に
以上、デジタルツールであるObsidianを使ってどうやってバレットジャーナルを運用しているかご紹介しました。人によってやり方は様々ですし、それができるカスタマイズ性こそがObsidianの最大の魅力の一つであると思います。
これまではより多くの皆様の参考になるようにモバイルを使った設定が中心でしたが、タブレットやPCの場合にはさらにできることが広がるのでまたご紹介したいと思います。



