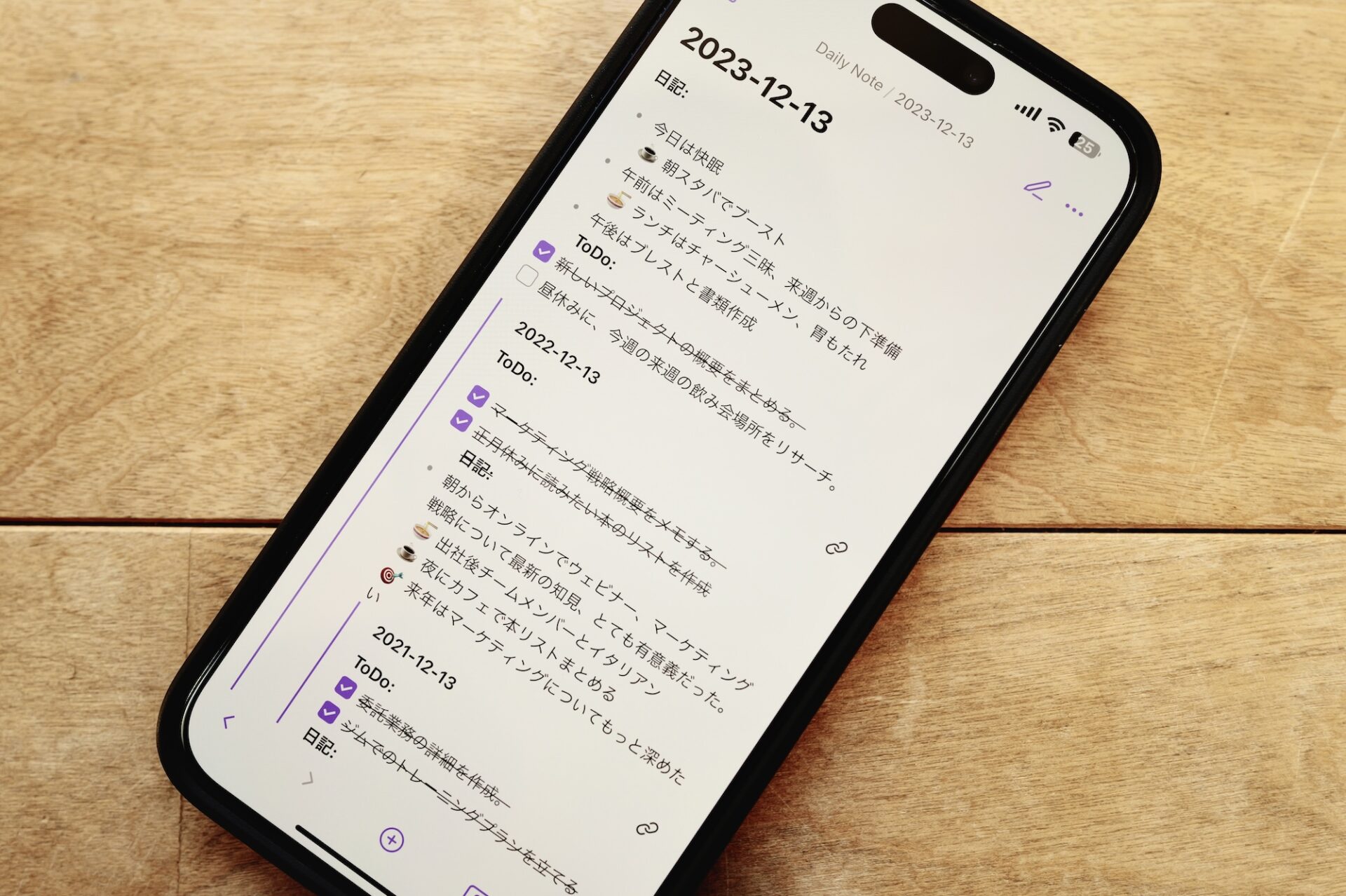CONTENTS
はじめに:連用日記をデジタルで行うことの意味
私にとって最も重要なライフハックとは?と問われたら非常にシンプルですが、「日記をつけること」を最初に挙げます。日記は単なる記録に留まらず自己反省や、今後の展望までを見通すことができる魔法のツールであると思います。
その中でも、5年日記や10年日記といったいわゆる「連用日記」という形式は、複数年にわたる同一日の記録を並べて見ることで、毎日の日記に過去の記録軸を拡張できるので、単純に振り返りの機会を得るだけではなく、過去から現在そして未来へのステップアップ感を日々意識することができるようになります。
しかし、紙ベースの日記では、長期間にわたる記録の管理やアクセスの不便さといった課題があります。日記は長続きさせることそのものがとても大変です。私も今でこそ毎日日記をつけていますが、紙を使っていた頃はその不便さからすぐに億劫になってしまっていました。
この記事では、そのような紙ベースの日記の欠点を克服することで、三日坊主だった私でも毎日必ず日記をつけられるようになった連用日記のデジタル化について紹介したいと思います。
まずデジタルで連用日記を行う方法を列挙し、その中でも最も優れていると考えるObsidianを用いた方法について、Obsidianの導入からプラグインのインストール、毎日のルーチンまで紹介したいと思います。
デジタルで連用日記を行う方法
標準的なメモやドキュメントアプリを使う
デジタルで連用日記を行う方法についていくつか考えられます。
先ずはiPhoneに標準のメモやEvernote、Notionなどのドキュメントアプリに日付毎(XX月YY日などの)のノートを作成し同じノートを毎年更新して(書き足して)いくといった方法が考えられます。
あるいはそれぞれの日付に過去の日付のリンクを貼って遡るといったこともできますが、毎日実施すること必要で煩雑なのと一覧性は決して高くありません。
またこれらはクラウドベースのアプリで個別ノートの元ファイルへのアクセス・エクスポートによる書き出しなどツールの移行に難があります。
連用日記に特化したアプリを使う
iOSあるいはAndroidアプリでも連用日記に特化したものが出ています。
メリットは手軽に使えること、スマホにインストールすればすぐ使えるので楽に始めるには最適だと思います。
一方でデメリットはスマホだけでなくPCや他のデバイスとの同期ができないあるいは難があること、またサービス提供元が開発を止めてしまったら使えなくなってしまう可能性があることから私はすぐに使用を断念しています。
オススメ:Obsidianを使う
Obsidianとはマークダウンエディタであり、ナレッジベースでもあり、日記に留まらず様々な情報が格納可能な大変万能なアプリです。
MacやWindows、iPhoneでもAndroidでも使えるマルチプラットフォーム対応ですし、個々のノートが.mdという拡張子のテキストベースのマークダウンファイルに記録されていくので、万が一サービスが休止してしまっても移行が容易で他のマークダウンアプリでも使用可能です。
また必要に応じてプラグインを組み合わせ、ニーズに合わせた様々な形に日記の姿を変えることができるので、連用日記をデジタルで実現するのに最適なツールだと思います。
さらに、デジタルならではの検索機能やリンク機能を駆使して、過去の日記に簡単にアクセスできたり枝葉様に日付間の関係性を図示したりすることも可能です。
なによりも、下にあるように過去の日記が一覧して見える連用日記を綴ることができることがその他アプリを使用した時と比較して望ましいと考える点です。
Obsidianの導入方法
Obsidianを既に使っている人はこちらまで飛んで下さい。
モバイルの場合はアプリストア(iOS, Android)からダウンロードできます。WindowsやMacは公式サイトからダウンロード可能です。
まず初めにやるのが日記ファイルや画像など全ての容れ物となるVaultの作成です。
この作成場所については使っている端末の組み合わせに注意が必要です。例えばApple製品でデバイスが統一されている人はiCloudで問題ありません。一方で、アンドロイドあるいはWindowsを使っている方は、Googleドライブなどのクラウドサービスを設定するのが良いかと思います。難しいのはApple製品のデバイスとWindowsあるいはアンドロイドなどの混在で、この場合はObsidian公式の同期サービス(有料)に入るのが最も簡単になります。こういった混在ケースについては詳細に説明すると大変複雑になってしまうので、ここでは割愛いたします。同期などを考えず一つのデバイスだけで使うという方はローカルにVaultを作成することも可能です。
ここからはiPhoneでiCloudを使った場合の進め方をご紹介します。Macやその他デバイスも基本的に一緒に流れです。またこちらで設定してしまえば、適したクラウドサービスを選択することでその他のデバイスでも同期された利用が可能になります。
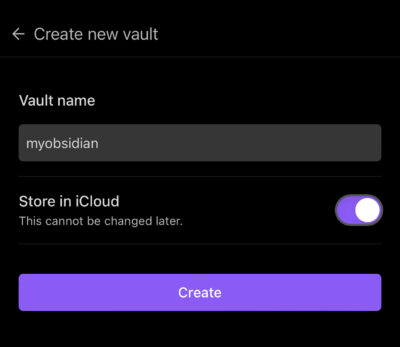
アプリを起動したら、Create new vaultを選択し上記の画面へ移ります。Vault nameは適当に入れて下さい。iCloudで同期させるのでチェックを入れます。以上でVaultの作成は完了です。
Obsidianで日記を書けるようにする
まずはシンプルに日記を書けるようになるところまで行きましょう。
左上のサイドペインボタンを押します。
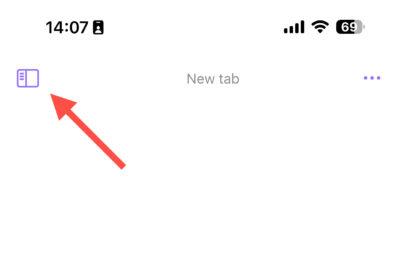
画面下部のフォルダーボタンをクリック。
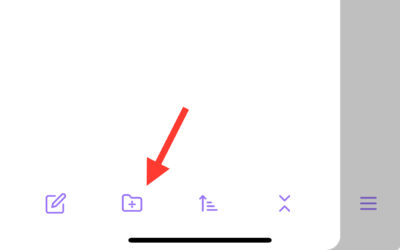
先ず一つ目は毎日の日記ファイルが入るフォルダということでDaily Note(適宜お好みで)というフォルダーを作成。二つ目として、後で使用するのでTemplates (適宜お好みで)というフォルダーを作成します。
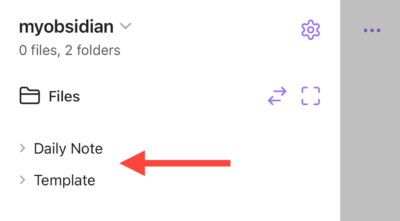
さらに作成したTemplates (適宜お好みで)のフォルダーを長押しすると出てくる画面から新しいノートを作成。
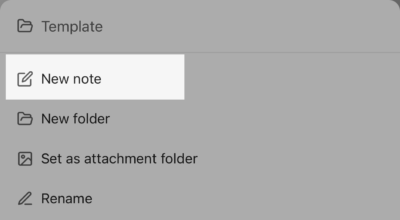
新しいノートが開き、名前の入力が求められるのでDaily Template (適宜お好みで)とします。
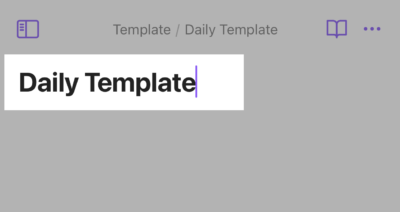
次に設定画面に行きます。
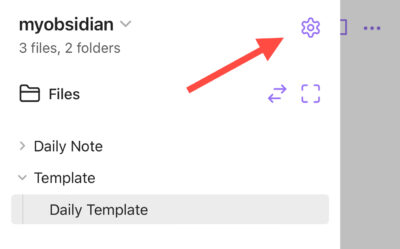
真ん中くらいのCore pluginsの項目にあるからDaily notesの設定に入ります。
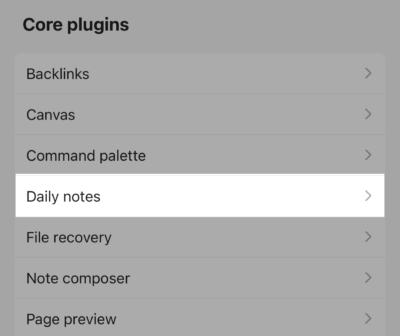
New file location、Template file location、Open daily note on startupを以下の様に設定。
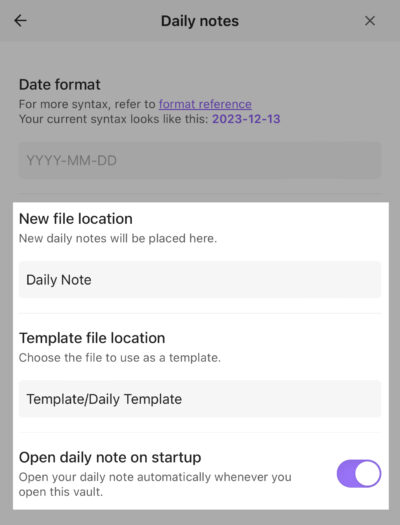
設定に戻って拡張機能を付与するためのCommunity pluginsを導入します。
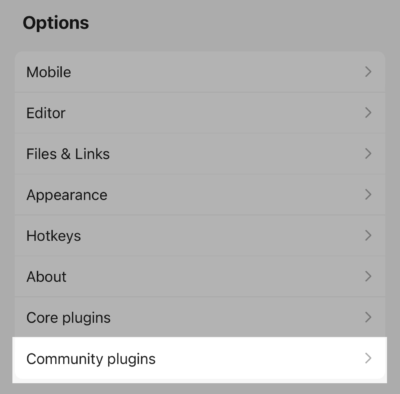
Community pluginsを使う際の注意点が述べられています。ONにします。
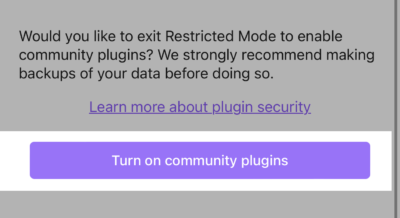
Community pluginsの検索画面へジャンプします。
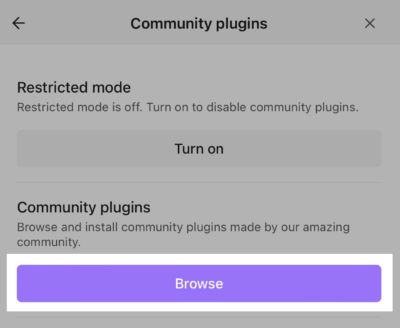
検索にCalendarと入力すると出てくる「Calendar」というPluginをクリックして、「Install」と「Enable」を押して有効化して下さい。
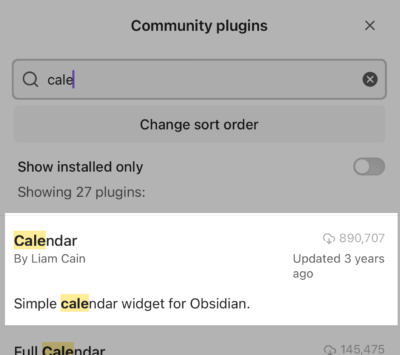
設定を閉じて、画面を右側からスワイプすると右側のサイドペインが表示されます。
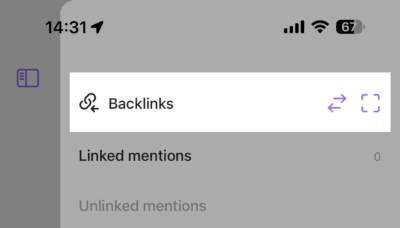
このBacklinkを押すとCalendarという選択肢が出てくるのでクリックします。
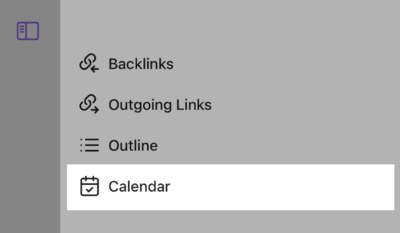
こちらのカレンダーから好きな日付をクリックすると該当の日記を書くことができるようになります。
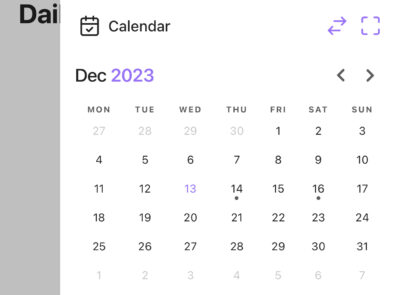
また、先ほどDaily noteの設定でOpen daily note on startupをOnにしたので毎日Obsidianを起動するだけでその日のノートが開くようになっています。
Obisdianを連用日記仕様にする
さて日記の入れ物ができたところで、連用日記仕様にしましょう。といってもすぐできるわけではありません。連用日記なので当然ながら365日日記を書き続けて、まさに二年目に差し掛かるときに対応が必要になります。
やらなきゃいけないことはとても簡単です。テンプレートファイルに末尾に![[{{date:2022-MM-DD}}]]と書き込むだけです。
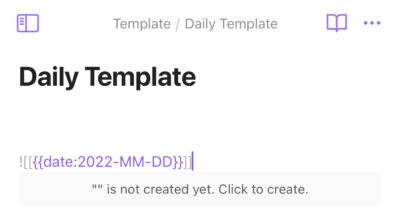
ここでは2022となっていますが、2024年の日記だったら20XX-YY-ZZのXXを23にします。
これだけで二年目からは昨年の日記が見える様になります。
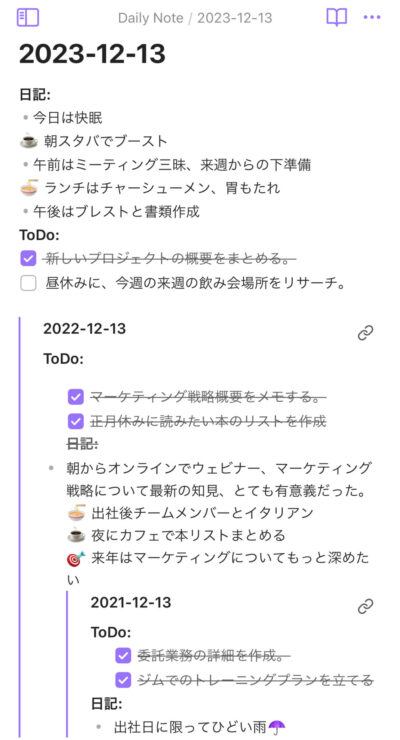
3年目もXXをこの流れでいうと24にするだけで2年分の日記が表示されるようになります。とても簡単ですね。
まとめ
さてここまでObsidianで連用日記をするための導入から設定まで解説してきました。
Obsidianが初めての方に向けたごくシンプルな構成でしたが、Obsidianは非常に柔軟なカスタマイズが可能なので、Daily Templateに前日、翌日へのリンクを付けたり、バレットジャーナル風にしたり、その他毎日の天気や体調などの情報を付与したりとユーザーに合わせた様々な拡張が可能な点もObsidianが非常に優れた点であると思います。
↓ Daily Templateに前日、翌日へのリンクを付ける方法はこちらから