デジタルノートとして手放せないObsidianなのですが、外出時iPadしかなくキーボードがない、インタビューなどでペンを使ってメモを取りたい、といった状況がしばしばあります。
この記事ではそんな時に便利な方法をご紹介します。(iPad限定のお話)
CONTENTS
選択肢その1:Excalidrawプラグインの利用
Community PluginからDL可能なExcalidrawプラグインを利用するのが最も一般的かと思います。Community Pluginの中でもトップランクの人気を誇っています。
このプラグインはObsidianと密接に統合されており、ノート間のリンクやテキストの埋め込みが可能などとても高機能なプラグインです。
ただ私がこのプラグインを常用できないと考えるポイントは以下の2つです。
- 高機能であるが故にObsidianの起動が重くなる
- 個人差もあるものの、正直線の書き味が良くない
特に1が致命的で、数あるプラグインの中でも最も起動時間に影響を与えるプラグインの一つです。
選択肢その2:他のノートで手書きしたイラストをObsidianに埋め込む
iPadなどには多数の手書きアプリがあります。これらで手書きを行い、エクスポートとした画像ファイルをObsidianのファイル内に埋め込むことが可能です。
私も過去iPadのsplit view機能を用いて片方にObsidian、もう片方にイラストアプリといった運用をしていましたが、煩雑で運用していくのが億劫になってしまいました。
選択肢その3:Taioの利用
そんな中イチ押しの方法がTaioという外部アプリの利用です。
マークダウンファイルを扱え、直接iCloudフォルダ内部を触れるのでもちろんiCloudで同期しているObsidianのファイルも扱えるアプリです。
このアプリは単純なテキストエディターに留まらず、様々な機能拡張を扱えるのですが、その中でオープンソースのホワイトボードツールのtldrawを使えるというものがあります。
こちらを使って手書きをしたノートをObsidianノート中に埋め込めるというわけです。
tldrawはなんでもできるアプリというわけではないのですが、使い勝手が良く、書き味もExcalidrawより優れていることから扱いやすいです。
さらに手書きメモはsvgファイルとして保存できるので、まずこのTaioでラフスケッチし、Affinity Designerなどの同じくiCloudファイルを扱えるベクターイラストアプリで本格的な仕上げをするといったことが可能です。
Taioで手書き入力をするまで
まず、Obsidianで手書きを入力をしたいノートがある階層に「assets」というフォルダを作成しておきます。
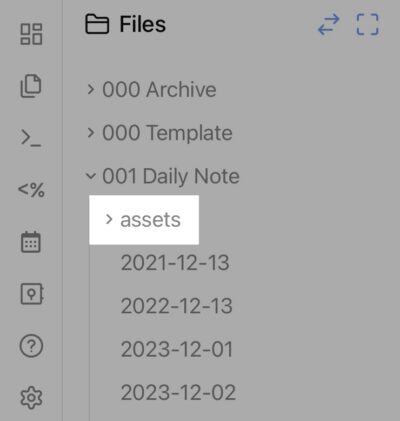
Taioをインストール後、Added Locationsというブックマーク機能で該当のフォルダを選択します。
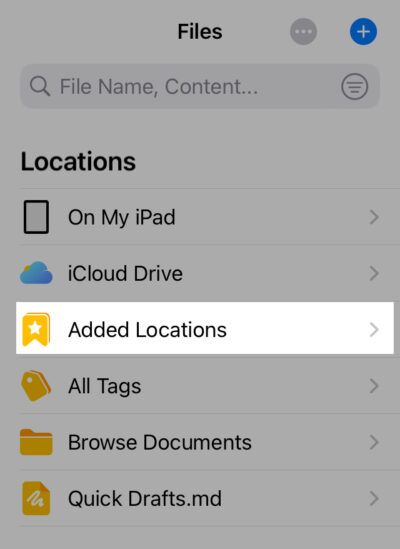
あとはObsidian上で手書き入力をしたいファイル上でshareをクリックし、taioを選択します。(最初はここにないので編集で出てくるようにします。)
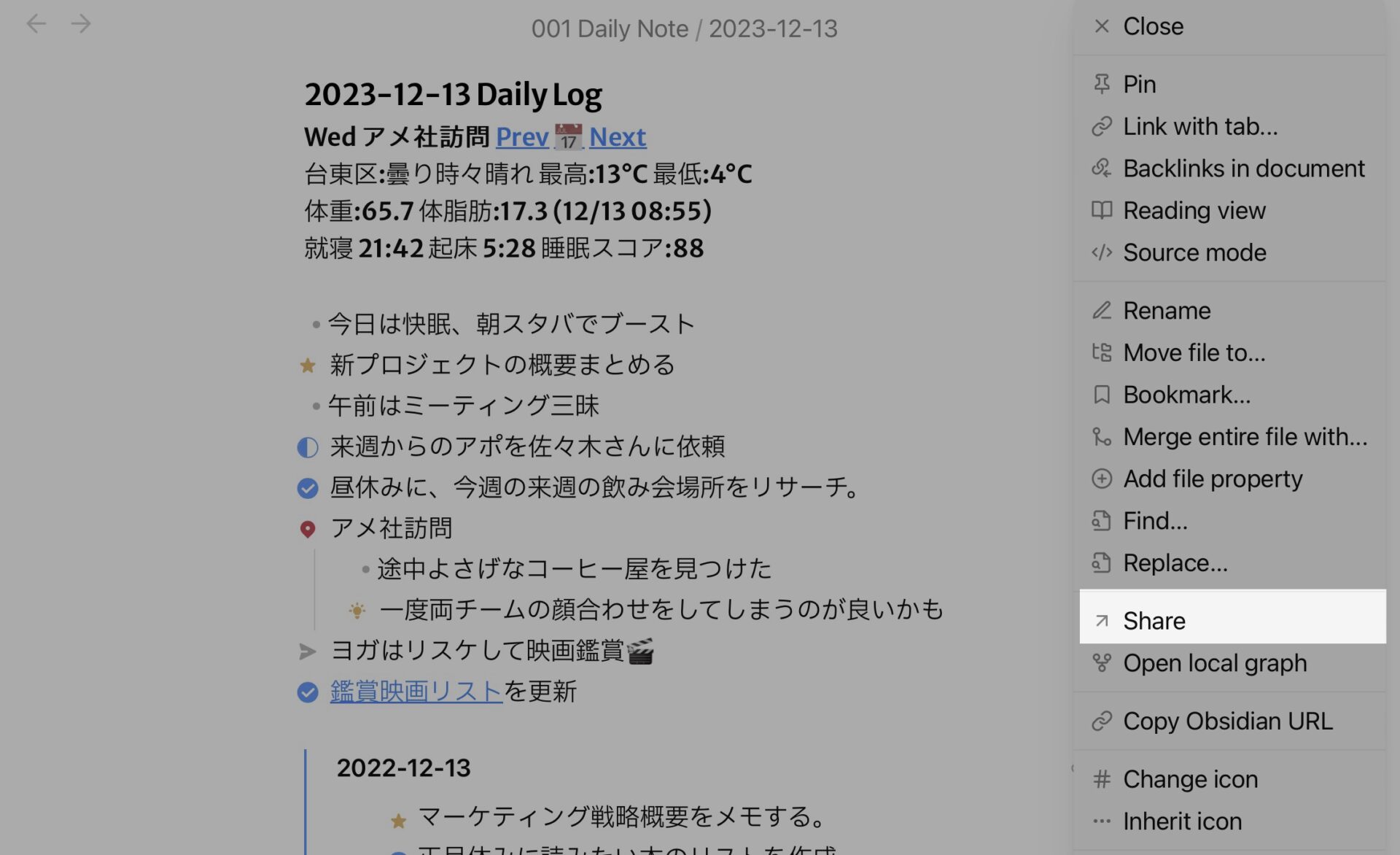
TaioでObsidianファイルが開きました。
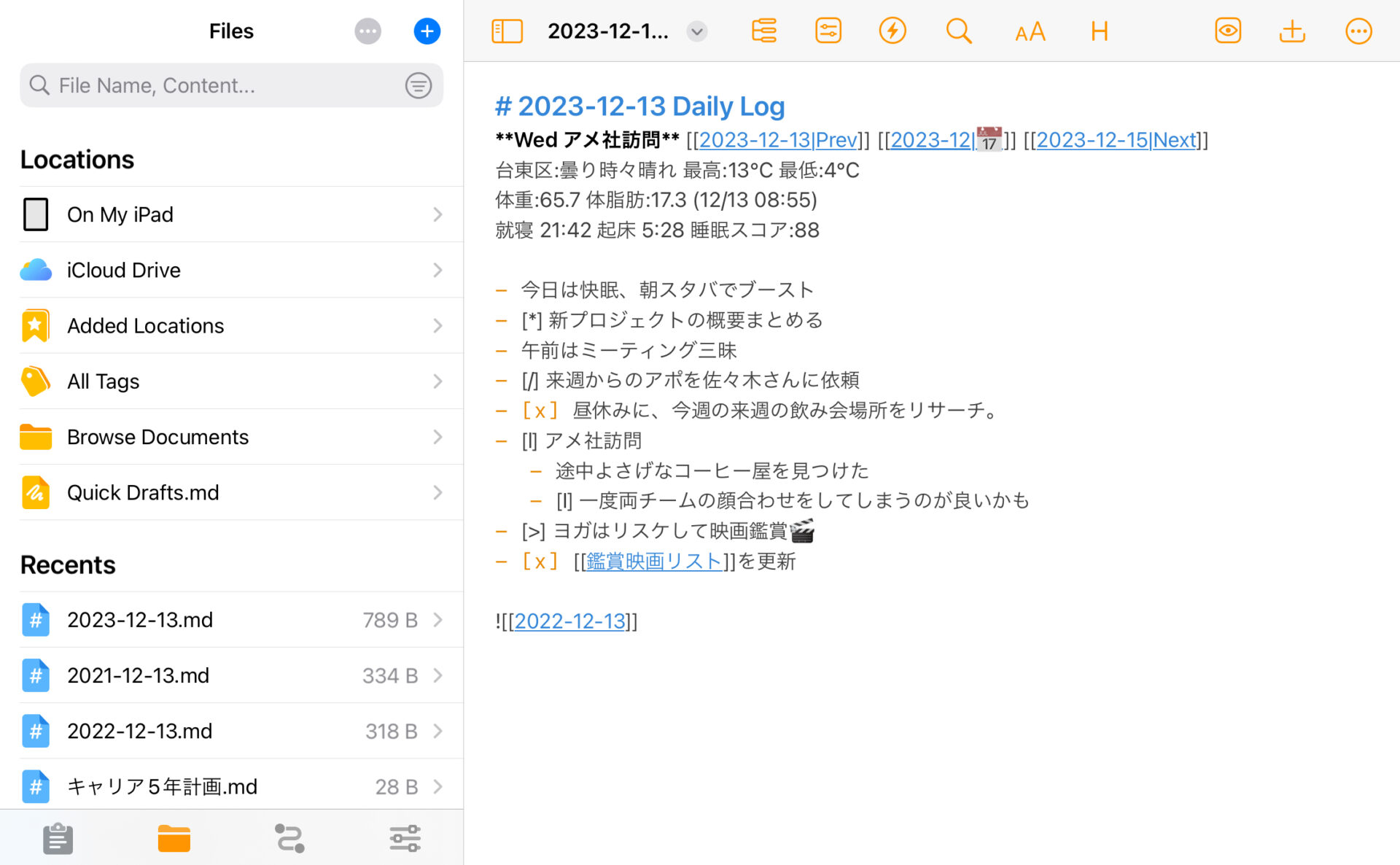
Taioが開いたら、手書きノートを挿入したい場所を選択し、稲妻マーク→More→All actionsを押し、tldrawを選択します。
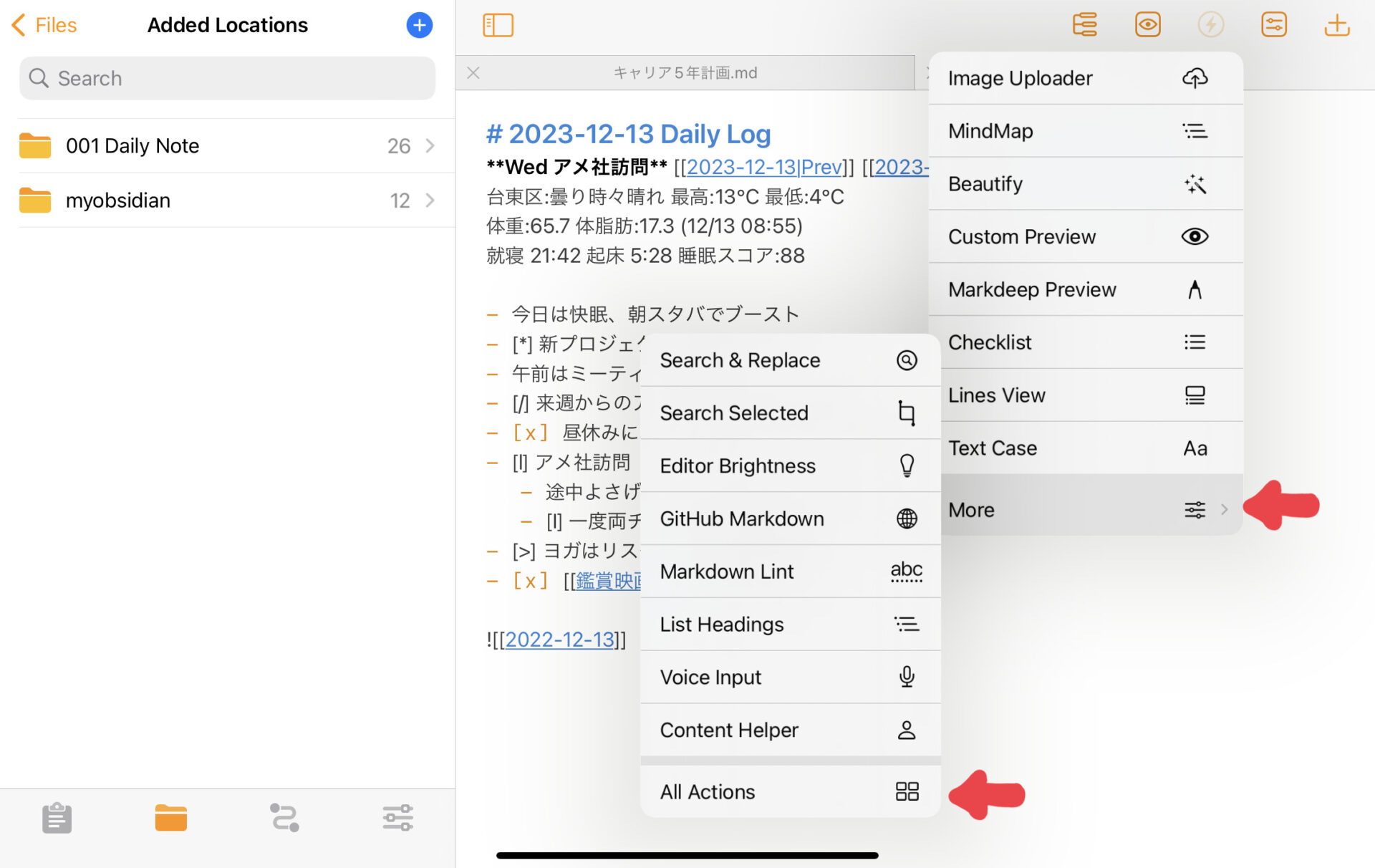
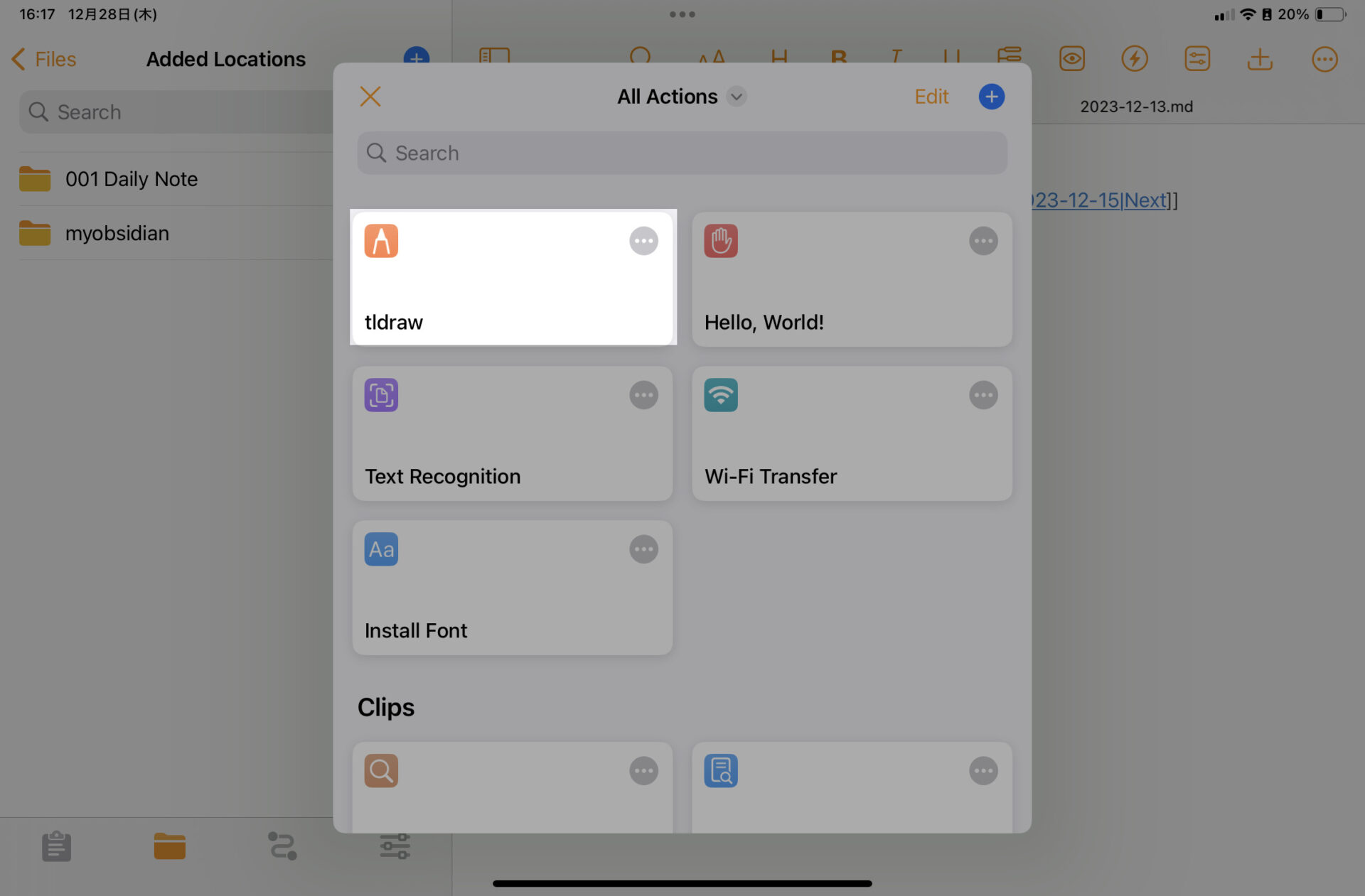
Taio上でお絵書きできます。
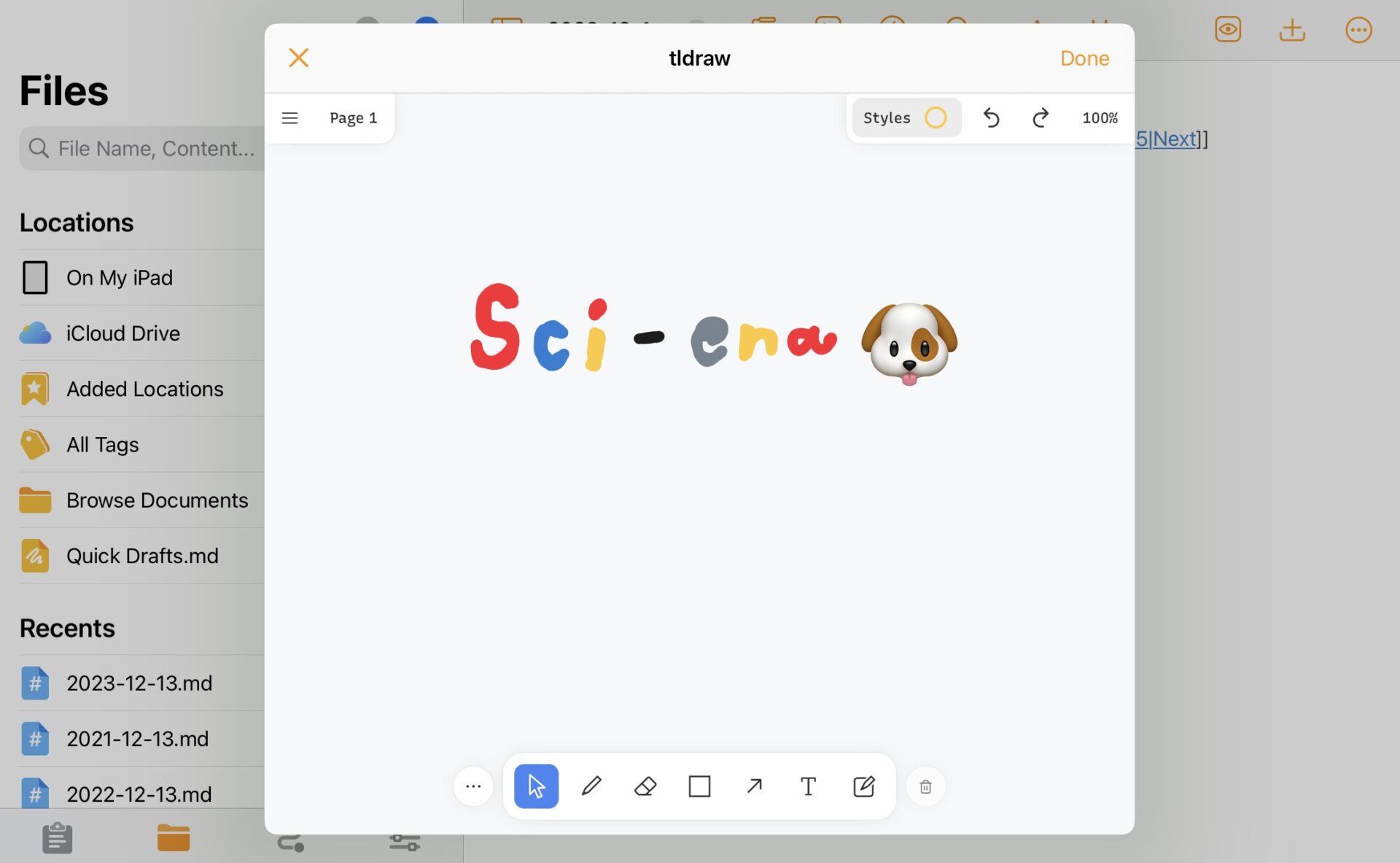
お絵書き後はリンクだけが見えるエディター状態です。
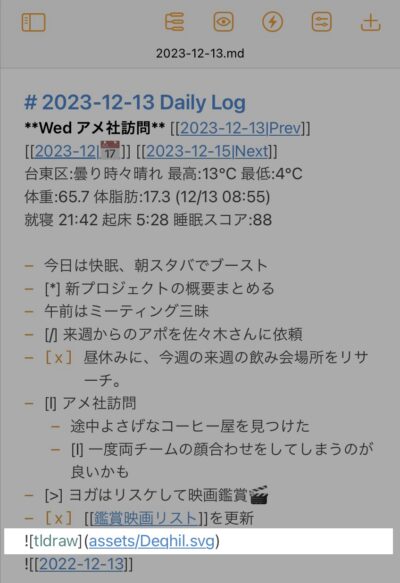
ツールバーにある目のアイコンを押すと画像が見えます。
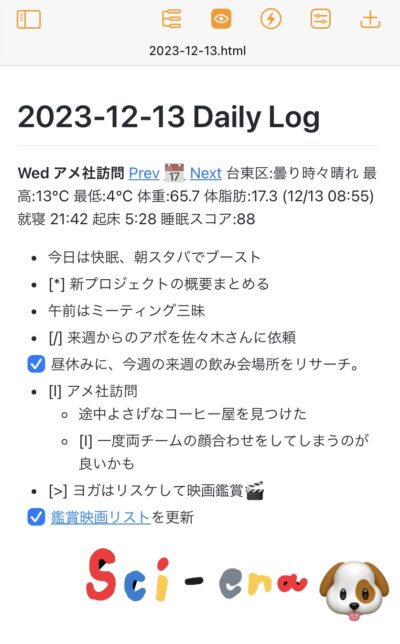
Obsidianではこう見える。

欠点としては、Taio上で作成したsvgファイルの手書きノートをTaioやObsidian上で再編集することができないことです。
再編集が必要な場合は上で紹介したように、iCloudファイルを扱える別のベクターイラストアプリを使用して下さい。
